Cómo obtener imágenes de alta resolución con Midjourney
Published on

En un mundo donde los visuales reinan supremos, la calidad de tus imágenes puede hacer o deshacer tu proyecto. Ya seas un artista digital, un comercializador o simplemente alguien que ama compartir fotos en línea, probablemente hayas encontrado el dilema de las imágenes de baja resolución. Entra Midjourney, una plataforma que se ha convertido en una solución recurrente para muchos que buscan ampliar sus imágenes sin perder calidad.
Pero, ¿cómo navegas a través de la multitud de funciones de Midjourney para obtener esa imagen nítida y de alta resolución que deseas? Esta guía exhaustiva te guiará a través de los entresijos de lograr imágenes de alta resolución usando Midjourney. Desde entender los ajustes predeterminados de la plataforma hasta explorar métodos de ampliación avanzados, te tenemos cubierto.
¿Qué es Midjourney?
Midjourney es una plataforma de vanguardia diseñada para ampliar imágenes utilizando algoritmos avanzados. Ofrece una variedad de opciones de ampliación, incluidas soluciones basadas en IA, para ayudarte a lograr la máxima calidad de imagen posible. La plataforma es versátil, compatible con diferentes relaciones de aspecto y proporciona una interfaz de línea de comandos para aquellos que prefieren un enfoque más práctico. En esencia, Midjourney tiene como objetivo hacer que el proceso de aumentar la resolución de la imagen sea tanto accesible como efectivo.
Relación de aspecto y resolución en Midjourney
Antes de sumergirnos en las funciones avanzadas, es crucial entender los ajustes predeterminados de Midjourney. La plataforma te inicia con una resolución de imagen predeterminada de .Aquí está la traducción al español del archivo markdown:
1024x1024 píxeles. Si bien esto puede parecer adecuado para algunos proyectos, aquellos que buscan una mayor calidad lo encontrarán limitante.

Una de las primeras cosas que notarás es la configuración de la relación de aspecto. Midjourney te permite cambiar la relación de aspecto, pero aquí está el problema: alterar la relación de aspecto no necesariamente aumenta la resolución general. Por ejemplo, cambiar la relación de aspecto a 16:9 te dará una imagen de 1456x816 píxeles. Si bien una dimensión es más larga, la otra es más corta, lo que mantiene la resolución general casi igual.
Ejemplo de comando para cambiar la relación de aspecto:
midjourney upscale --aspect-ratio 16:9 --input-image tu_imagen.jpgCómo ampliar imágenes en Midjourney
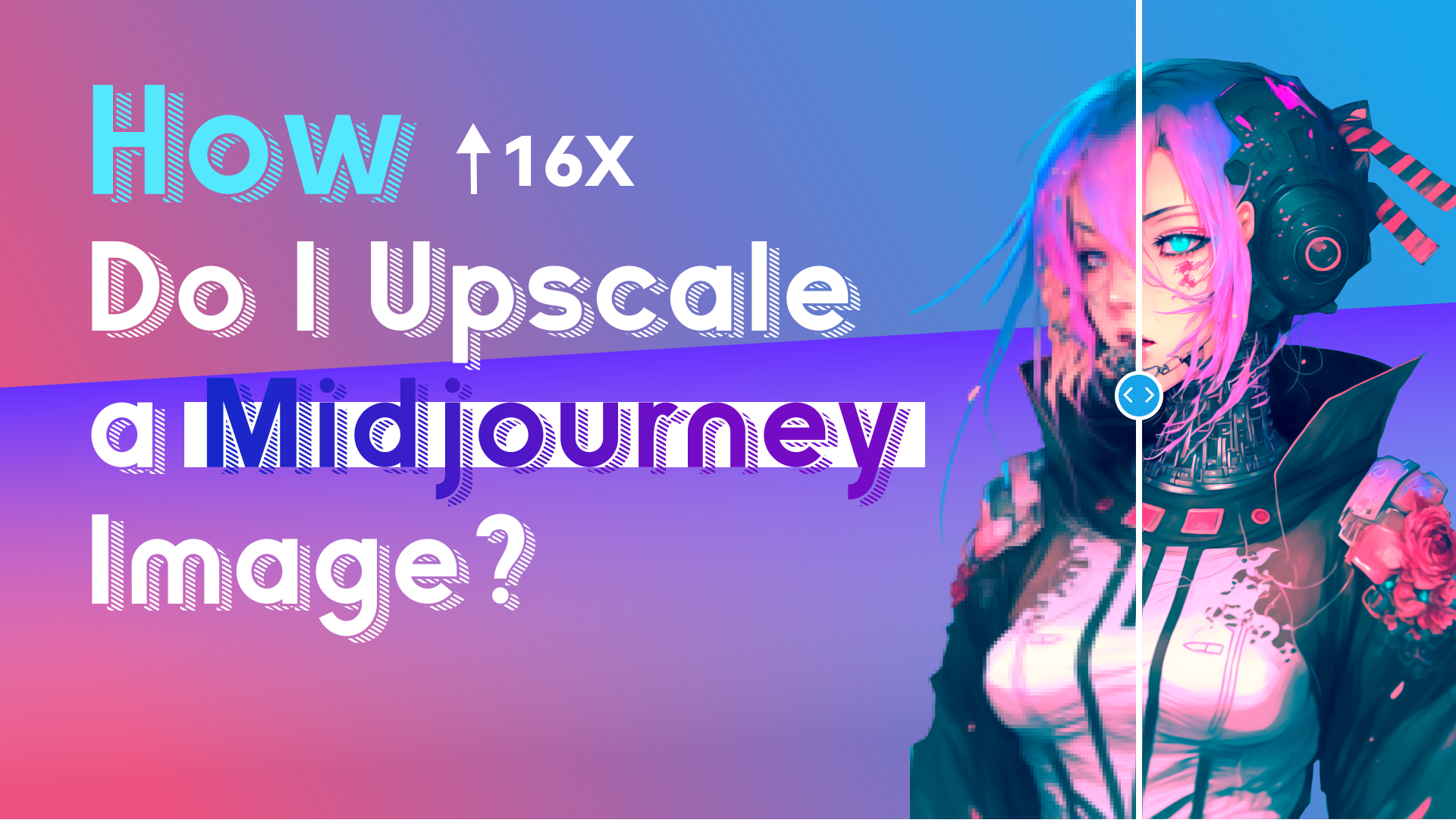
Uso del comando de resolución de Midjourney
Para aquellos que les gusta entrar en detalles técnicos, Midjourney ofrece un comando de resolución que te permite establecer dimensiones específicas para tu imagen. Este comando es particularmente útil cuando necesitas cumplir con ciertos requisitos de resolución para un proyecto.
Ejemplo de comando para establecer una resolución específica:
midjourney upscale --resolution 2000x2000 --input-image tu_imagen.jpgAhora que estás familiarizado con la configuración predeterminada, pasemos al proceso de ampliación real. Midjourney ofrece una forma sencilla de ampliar imágenes, pero la clave para obtener los mejores resultados radica en elegir la configuración adecuada.
Guía paso a paso:
- Abre Midjourney: Inicia la aplicación Midjourney en tu computadora.
- Selecciona la imagen: Elige la imagen que quieres ampliar.
- Elige el método de ampliación: Midjourney ofrece varios métodos, incluida la ampliación basada en IA. Selecciona el que mejor se adapte a tus necesidades.
- Establece la relación de aspecto: Si es necesario, cambia la relación de aspecto según corresponda. Adapta a los requisitos de tu proyecto.
- Usa el Prompt de Alta Resolución de Midjourney: Esta es una función avanzada que te permite ajustar el proceso de ampliación.
Ejemplo de Prompt para Ampliación Basada en IA:
midjourney upscale --method AI --input-image tu_imagen.jpgLimitaciones y Soluciones Alternativas en la Ampliación de Midjourney
Si bien Midjourney ofrece un conjunto sólido de funciones para ampliar imágenes, no está exento de limitaciones. Entender estas restricciones es esencial para maximizar las capacidades de la plataforma y lograr los mejores resultados posibles.
Una de las características únicas que ofrece Midjourney es la capacidad de panear tu imagen para aumentar su resolución. Por ejemplo, si comienzas con una imagen de 1024x1024 y la paneás hacia abajo, terminarás con una imagen de 1024x1536. Sin embargo, este método tiene sus limitaciones. Una vez que elijas una dirección de paneo (arriba/abajo o izquierda/derecha), te verás restringido a ese eje. Además, un paneo excesivo puede distorsionar la imagen y desviar el enfoque del sujeto.
Ejemplo de Prompt para Panear:
midjourney upscale --pan down --input-image tu_imagen.jpgComo se mencionó anteriormente, cambiar la relación de aspecto no necesariamente mejora la resolución de la imagen. Además, aún estás limitado a una resolución máxima en función de la relación de aspecto que elijas. Por ejemplo, si estableces una relación de aspecto de 2:4, la resolución máxima que puedes alcanzar es de 1536x1536 píxeles.
Ejemplo de Prompt para Relación de Aspecto y Panear:
midjourney upscale --aspect-ratio 2:4 --pan right --input-image tu_imagen.jpgAmplía las Imágenes de Midjourney con Herramientas de Terceros
Si encuentras que las funciones nativas de Midjourney son limitadas, existen métodos alternativos para lograr resoluciones más altas. Estos métodos a menudo involucran software de terceros y pueden proporcionar resultados que a veces son superiores a lo que Midjourney ofrece de forma nativa.
 Uso del Superzoom de Photoshop
Adobe Photoshop ofrece una función llamada Superzoom, que permite ampliar imágenes hasta seis veces su tamaño original. Si bien los resultados suelen ser buenos, es posible que carezcan del aspecto natural que algunos usuarios prefieren.
Guía paso a paso:
- Abre tu imagen.
- Ve a Filtro > Filtros Neurales.
- Activa el Superzoom.
- Establece el nivel de zoom en 6x.
- Haz clic en Aceptar.
Uso de Topaz Gigapixel Photo AI
Otra alternativa poderosa es Topaz Gigapixel Photo AI. Este software utiliza algoritmos de IA avanzados para agregar detalles intrincados a tu imagen durante el proceso de ampliación. Es particularmente efectivo para imágenes que requieren altos niveles de detalle, como retratos o paisajes.
Pasos usando Topaz Gigapixel:
- Abre tu imagen.
- Elige el modelo de IA que se adapte mejor a tu tipo de imagen.
- Establece el nivel de ampliación en Máximo.
- Haz clic en 'Iniciar procesamiento'.
Wirestock: Ampliación directamente desde Discord
Una de esas herramientas de terceros es Wirestock, que ofrece un ampliador que funciona directamente dentro de Discord. Esto es particularmente útil para aquellos que ya están utilizando Discord para la colaboración en equipo o el compromiso de la comunidad. Wirestock no solo amplía tus imágenes, sino que también te permite venderlas en varias plataformas de fotografía de stock.
Pasos:
- Sube tu imagen.
- Escribe '!upscale' para iniciar el proceso de ampliación.
- Espera a que el bot procese y amplíe tu imagen.
- Descarga la imagen ampliada.
Upscale.media: Una alternativa gratuita
Si estás en un presupuesto, Upscale.media ofrece un servicio de ampliación gratuito que puede manejar imágenes de hasta 1500 píxeles. Si bien es posible que no ofrezca el mismo nivel de detalle que algunas opciones de pago, es una opción sólida para tareas de ampliación rápidas y sencillas.
Pasos:
- Sube tu imagen (debe ser menor a 1500 píxeles).
- Elige el factor de ampliación (hasta 4x).
- Opcionalmente, activa 'Mejorar calidad'.
- Haz clic en 'Ampliar' y descarga el resultado.
Conclusión
Lograr imágenes de alta resolución en Midjourney es un viaje en sí mismo, uno t. Lo que implica entender las características nativas de la plataforma, las limitaciones y los recursos disponibles. Ya sea que te mantengas dentro de las opciones incorporadas de Midjourney o explores escaladores de terceros como Wirestock y Upscale.media, la clave es elegir el método que mejor se adapte a tus necesidades específicas.
Al seguir esta guía completa, no solo estás aumentando la resolución de una imagen, sino que estás elevando la calidad de tu trabajo a estándares profesionales. Así que adelante, dale a tus visuales el tratamiento de alta resolución que merecen.
Preguntas Frecuentes (FAQ)
¿Puedes Obtener Mayor Resolución en Midjourney?
Sí, puedes lograr imágenes de mayor resolución en Midjourney a través de varios métodos. La plataforma ofrece opciones de aumento de resolución incorporadas, incluidos algoritmos basados en IA, para mejorar la calidad de la imagen. También puedes establecer manualmente la resolución utilizando el comando de resolución de Midjourney.
Ejemplo de Comando para Establecer una Resolución Específica:
midjourney upscale --resolution 2000x2000 --input-image tu_imagen.jpg¿Cómo Descargo Imágenes de Alta Calidad de Midjourney?
Descargar imágenes de alta calidad de Midjourney es un proceso sencillo. Después de haber aumentado la resolución de tu imagen utilizando las funciones de la plataforma, tendrás la opción de descargar la imagen en varios formatos, incluyendo JPEG y PNG. Simplemente haz clic en el botón 'Descargar' y elige el formato y la resolución que prefieras.
¿Cómo Aumento Mi Resolución Más Alta?
Aumentar la resolución de una imagen implica utilizar métodos de aumento de resolución para agregar más píxeles, mejorando así la calidad de la imagen. Puedes usar las funciones incorporadas en plataformas como Midjourney, o optar por software de terceros como el Superzoom de Photoshop o Topaz Gigapixel Photo AI para un aumento de resolución más avanzado.
Ejemplo de Comando para Photoshop Superzoom:
# En Photoshop
1. Abre tu imagen.
2. Ve a Filtro > Filtros Neurales.
3. Activa Superzoom.
4. Establece el nivel de zoom a 6x.
5. Haz clic en Aceptar.¿Cómo Convierto una Imagen a Alta Resolución?
Convertir .Convertir una imagen a alta resolución implica el uso de técnicas de ampliación para aumentar el número de píxeles en la imagen. Aquí hay una guía paso a paso utilizando Midjourney:
- Abrir Midjourney: Inicia la aplicación.
- Seleccionar imagen: Elige la imagen que deseas ampliar.
- Elegir el método de ampliación: Selecciona entre varios métodos como la ampliación basada en IA.
- Establecer la relación de aspecto: Opcionalmente, cambia la relación de aspecto.
- Descargar: Una vez que se complete la ampliación, descarga la imagen de alta resolución.
Ejemplo de comando para la ampliación basada en IA:
midjourney upscale --method AI --input-image tu_imagen.jpgSiguiendo estos pasos, puedes convertir cualquier imagen de baja resolución en una obra maestra de alta resolución.
.