Comment obtenir des images haute résolution avec Midjourney
Published on

Dans un monde où les visuels règnent en maître, la qualité de vos images peut faire ou défaire votre projet. Que vous soyez un artiste numérique, un marketeur ou simplement quelqu'un qui aime partager des photos en ligne, vous avez probablement été confronté au dilemme des images basse résolution. Entrez Midjourney, une plateforme qui est devenue une solution de choix pour de nombreuses personnes qui cherchent à agrandir leurs images sans perdre en qualité.
Mais comment naviguer dans la pléthore de fonctionnalités de Midjourney pour obtenir cette image nette et haute résolution que vous désirez ? Ce guide complet vous guidera à travers les arcanes de l'obtention d'images haute résolution avec Midjourney. Des paramètres par défaut de la plateforme aux méthodes d'agrandissement avancées, nous vous couvrons.
Qu'est-ce que Midjourney ?
Midjourney est une plateforme de pointe conçue pour agrandir les images à l'aide d'algorithmes avancés. Elle offre une variété d'options d'agrandissement, y compris des solutions basées sur l'IA, pour vous aider à atteindre la meilleure qualité d'image possible. La plateforme est polyvalente, prenant en charge différents formats d'image et offrant une interface en ligne de commande pour ceux qui préfèrent une approche plus manuelle. En bref, Midjourney vise à rendre le processus d'augmentation de la résolution des images à la fois accessible et efficace.
Format d'image et résolution dans Midjourney
Avant de plonger dans les fonctionnalités avancées, il est essentiel de comprendre les paramètres par défaut de Midjourney. La plateforme vous démarre avec une résolution d'image par défaut de .Voici la traduction française du fichier markdown :
1024x1024 pixels. Bien que cela puisse sembler suffisant pour certains projets, ceux qui recherchent une qualité supérieure le trouveront limitant.

L'une des premières choses que vous remarquerez est le paramètre du format d'image. Midjourney vous permet de modifier le format, mais voici le hic : modifier le format n'augmente pas nécessairement la résolution globale. Par exemple, changer le format à 16:9 vous donnera une image de 1456x816 pixels. Bien qu'une dimension soit plus longue, l'autre est plus courte, ce qui maintient la résolution globale presque inchangée.
Exemple de commande pour modifier le format :
midjourney upscale --aspect-ratio 16:9 --input-image votre_image.jpgComment mettre à l'échelle les images dans Midjourney
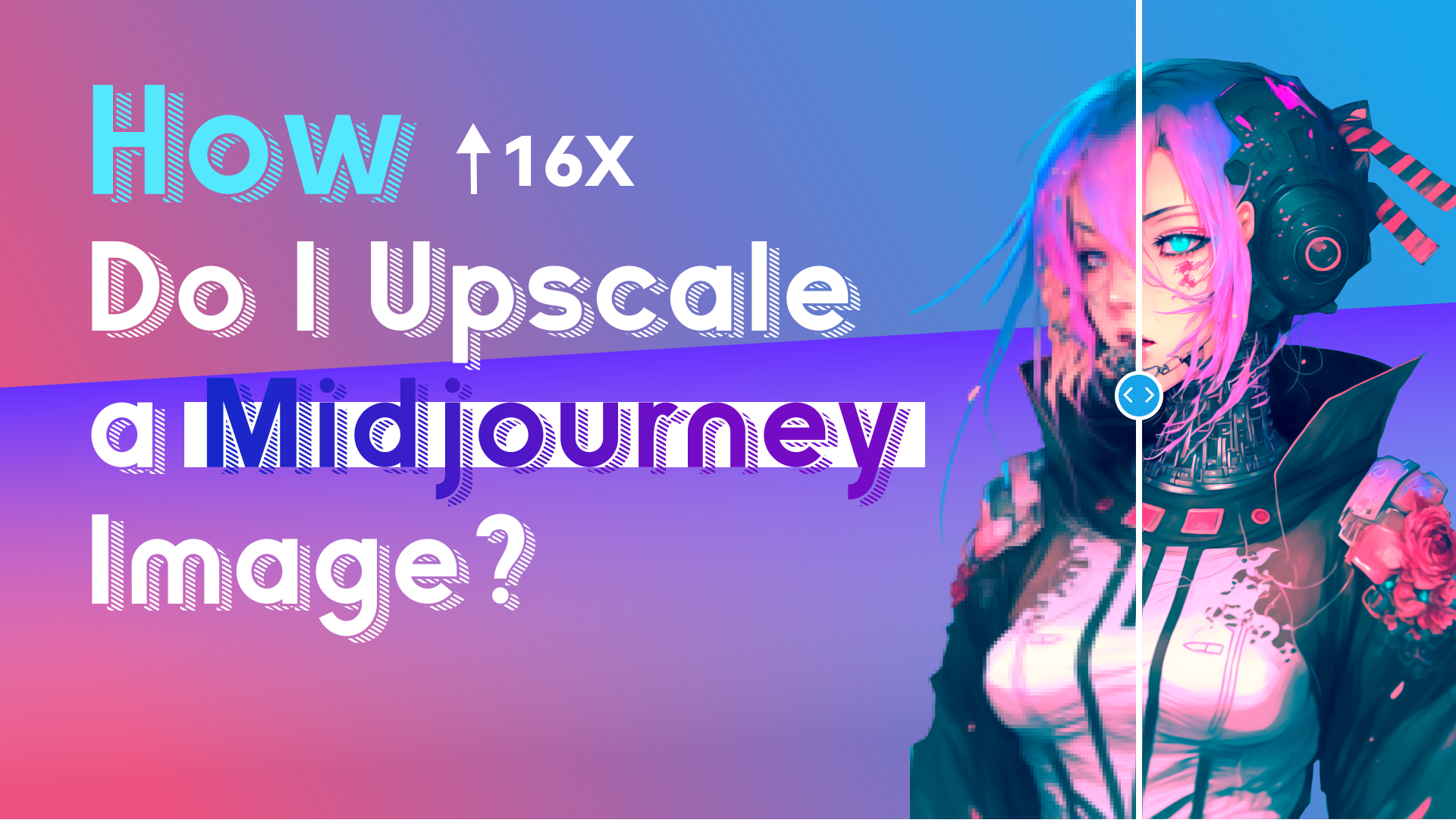
Utilisation de la commande de résolution de Midjourney
Pour ceux qui aiment entrer dans les détails techniques, Midjourney propose une commande de résolution qui vous permet de définir des dimensions spécifiques pour votre image. Cette commande est particulièrement utile lorsque vous devez répondre à certaines exigences de résolution pour un projet.
Exemple de commande pour définir une résolution spécifique :
midjourney upscale --resolution 2000x2000 --input-image votre_image.jpgMaintenant que vous connaissez les paramètres par défaut, passons au processus de mise à l'échelle proprement dit. Midjourney offre un moyen simple de mettre à l'échelle les images, mais la clé pour obtenir les meilleurs résultats réside dans le choix des bons paramètres.
Guide étape par étape :
- Ouvrir Midjourney : Lancez l'application Midjourney sur votre ordinateur.
- Sélectionner l'image : Choisissez l'image que vous voulez mettre à l'échelle.
- Choisir la méthode de mise à l'échelle : Midjourney propose diverses méthodes, notamment la mise à l'échelle basée sur l'IA. Sélectionnez celle qui correspond le mieux à vos besoins.
- Définir le format : Si nécessaire, modifiez le format selon vos besoins. Suivez les étapes ci-dessous pour répondre à vos exigences de projet.
- Utiliser l'invite de haute résolution Midjourney : Il s'agit d'une fonctionnalité avancée qui vous permet d'affiner le processus de mise à l'échelle.
Exemple d'invite pour le redimensionnement basé sur l'IA :
midjourney upscale --method AI --input-image votre_image.jpgLimitations et solutions de contournement dans le redimensionnement de Midjourney
Bien que Midjourney offre un ensemble robuste de fonctionnalités pour le redimensionnement des images, il n'est pas sans ses limites. Comprendre ces contraintes est essentiel pour maximiser les capacités de la plateforme et obtenir les meilleurs résultats possibles.
L'une des fonctionnalités uniques offertes par Midjourney est la possibilité de faire défiler votre image pour augmenter sa résolution. Par exemple, si vous débutez avec une image de 1024x1024 et que vous la faites défiler vers le bas, vous obtiendrez une image de 1024x1536. Cependant, cette méthode a ses limites. Une fois que vous avez choisi une direction de défilement (haut/bas ou gauche/droite), vous êtes limité à cet axe. De plus, un défilement excessif peut déformer l'image et déplacer le focus du sujet.
Exemple d'invite pour le défilement :
midjourney upscale --pan down --input-image votre_image.jpgComme mentionné précédemment, le changement du rapport d'aspect n'améliore pas nécessairement la résolution de l'image. De plus, vous êtes toujours limité à une résolution maximale en fonction du rapport d'aspect que vous choisissez. Par exemple, si vous définissez un rapport d'aspect de 2:4, la résolution maximale que vous pouvez atteindre est de 1536x1536 pixels.
Exemple d'invite pour le rapport d'aspect et le défilement :
midjourney upscale --aspect-ratio 2:4 --pan right --input-image votre_image.jpgRedimensionner les images Midjourney avec des outils tiers
Si vous trouvez les fonctionnalités natives de Midjourney limitées, il existe des méthodes alternatives pour atteindre des résolutions plus élevées. Ces méthodes impliquent souvent des logiciels tiers et peuvent fournir des résultats parfois supérieurs à ce que Midjourney offre nativement.
 Utilisation du Superzoom de Photoshop
Adobe Photoshop offre une fonctionnalité appelée Superzoom, qui permet d'agrandir les images jusqu'à six fois leur taille d'origine. Bien que les résultats soient généralement bons, ils peuvent manquer du look naturel que certains utilisateurs préfèrent.
Guide étape par étape :
- Ouvrez votre image.
- Allez dans Filtre > Filtres neuronaux.
- Activez le Superzoom.
- Réglez le niveau de zoom sur 6x.
- Cliquez sur OK.
Utilisation de Topaz Gigapixel Photo AI
Une autre alternative puissante est Topaz Gigapixel Photo AI. Ce logiciel utilise des algorithmes d'IA avancés pour ajouter des détails complexes à votre image pendant le processus d'agrandissement. Il est particulièrement efficace pour les images nécessitant un niveau élevé de détails, comme les portraits ou les paysages.
Étapes avec Topaz Gigapixel :
- Ouvrez votre image.
- Choisissez le modèle d'IA qui convient le mieux à votre type d'image.
- Réglez le niveau d'agrandissement sur le maximum.
- Cliquez sur 'Démarrer le traitement'.
Wirestock : Agrandissement directement depuis Discord
Un de ces outils tiers est Wirestock, qui propose un outil d'agrandissement fonctionnant directement dans Discord. Cela est particulièrement utile pour ceux qui utilisent déjà Discord pour la collaboration d'équipe ou l'engagement communautaire. Wirestock non seulement agrandit vos images, mais vous permet également de les vendre sur diverses plateformes de banque d'images.
Étapes :
- Téléchargez votre image.
- Tapez '!upscale' pour lancer le processus d'agrandissement.
- Attendez que le bot traite et agrandisse votre image.
- Téléchargez l'image agrandie.
Upscale.media : Une alternative gratuite
Si vous êtes sur un budget, Upscale.media propose un service d'agrandissement gratuit qui peut gérer des images jusqu'à 1500 pixels. Bien qu'il ne puisse pas offrir le même niveau de détail que certaines options payantes, c'est un choix solide pour des tâches d'agrandissement rapides et simples.
Étapes :
- Téléchargez votre image (doit être inférieure à 1500 pixels).
- Choisissez le facteur d'agrandissement (jusqu'à 4x).
- Activez éventuellement 'Améliorer la qualité'.
- Cliquez sur 'Agrandir' et téléchargez le résultat.
Conclusion
Obtenir des images haute résolution dans Midjourney est un voyage en soi, un t. Ce qui implique de comprendre les fonctionnalités natives de la plateforme, ses limites et les solutions de contournement disponibles. Que vous vous en teniez aux options intégrées de Midjourney ou que vous exploriez des outils de mise à l'échelle tiers comme Wirestock et Upscale.media, la clé est de choisir la méthode qui correspond le mieux à vos besoins spécifiques.
En suivant ce guide complet, vous ne faites pas que mettre à l'échelle une image ; vous élevez la qualité de votre travail à des normes professionnelles. Alors allez-y, donnez à vos visuels le traitement haute résolution qu'ils méritent.
Questions fréquemment posées (FAQ)
Peut-on obtenir une résolution plus élevée dans Midjourney ?
Oui, vous pouvez obtenir des images de plus haute résolution dans Midjourney grâce à diverses méthodes. La plateforme propose des options de mise à l'échelle intégrées, notamment des algorithmes basés sur l'IA, pour améliorer la qualité de l'image. Vous pouvez également définir manuellement la résolution à l'aide de la commande de résolution Midjourney.
Exemple de commande pour définir une résolution spécifique :
midjourney upscale --resolution 2000x2000 --input-image votre_image.jpgComment télécharger des images de haute qualité depuis Midjourney ?
Le téléchargement d'images de haute qualité depuis Midjourney est un processus simple. Après avoir mis à l'échelle votre image à l'aide des fonctionnalités de la plateforme, vous aurez la possibilité de télécharger l'image dans différents formats, notamment JPEG et PNG. Cliquez simplement sur le bouton "Télécharger" et choisissez le format et la résolution que vous préférez.
Comment augmenter ma résolution plus élevée ?
Augmenter la résolution d'une image implique d'utiliser des méthodes de mise à l'échelle pour ajouter plus de pixels, améliorant ainsi la qualité de l'image. Vous pouvez utiliser les fonctionnalités intégrées de plateformes comme Midjourney, ou opter pour des logiciels tiers comme le Superzoom de Photoshop ou Topaz Gigapixel Photo AI pour une mise à l'échelle plus avancée.
Exemple de commande pour le Superzoom de Photoshop :
# Dans Photoshop
1. Ouvrez votre image.
2. Allez dans Filtre > Filtres neuronaux.
3. Activez le Superzoom.
4. Réglez le niveau de zoom sur 6x.
5. Cliquez sur OK.Comment convertir une image en haute résolution ?
Conversion d'une image... Convertir une image en haute résolution implique l'utilisation de techniques de mise à l'échelle pour augmenter le nombre de pixels dans l'image. Voici un guide étape par étape utilisant Midjourney :
- Ouvrir Midjourney : Lancez l'application.
- Sélectionner l'image : Choisissez l'image que vous voulez mettre à l'échelle.
- Choisir la méthode de mise à l'échelle : Sélectionnez parmi les différentes méthodes comme la mise à l'échelle basée sur l'IA.
- Définir le rapport d'aspect : Optionnellement, modifiez le rapport d'aspect.
- Télécharger : Une fois la mise à l'échelle terminée, téléchargez l'image haute résolution.
Exemple de commande pour la mise à l'échelle basée sur l'IA :
midjourney upscale --method AI --input-image votre_image.jpgEn suivant ces étapes, vous pouvez convertir n'importe quelle image basse résolution en un chef-d'œuvre haute résolution.
.