Comment utiliser la commande Midjourney Blend : un guide étape par étape
Published on

Bienvenue dans le guide ultime sur Midjourney Blend, une fonctionnalité qui révolutionne la façon dont nous pensons le mélange d'images. Que vous soyez graphiste, artiste ou simplement quelqu'un qui aime expérimenter avec les visuels, ce guide est votre guichet unique pour maîtriser cet outil incroyable.
À l'ère du numérique, la capacité à manipuler et à mélanger des images n'est pas seulement une compétence, mais une forme d'art. Midjourney Blend porte cet art à un tout autre niveau, offrant une pléthore de fonctionnalités à la fois intuitives et puissantes. Alors, plongeons et explorons ce qui fait de Midjourney Blend un élément révolutionnaire dans le monde de l'art numérique.
Qu'est-ce que Midjourney Blend ?
Midjourney Blend est une commande au sein de l'outil Midjourney AI qui permet aux utilisateurs de mélanger plusieurs images de manière transparente. Contrairement aux outils de mélange d'images traditionnels qui nécessitent de nombreux ajustements manuels, Midjourney Blend utilise l'intelligence artificielle pour analyser les éléments de chaque image et créer un mélange harmonieux. Cette fonctionnalité est accessible via une simple commande /blend, la rendant incroyablement conviviale.
Comment fonctionne Midjourney Blend ?
La mécanique de Midjourney Blend est à la fois simple et ingénieuse. Après avoir initié la commande /blend, une fenêtre contextuelle apparaît, vous invitant à télécharger les images de votre choix. Voici un guide étape par étape pour utiliser cette fonctionnalité :
- Initier la commande : Tapez
/blenddans Mid. - Télécharger des images : Une fenêtre pop-up apparaîtra. Vous pouvez télécharger jusqu'à 5 images.
- Sélectionner le format : Choisissez entre les formats carré, portrait et paysage.
- Mélanger : Appuyez sur le bouton "Mélanger" et laissez Midjourney faire sa magie.
Exemple de prompt :
/blend [Image1] [Image2] --aspect-ratio=squareConseils pour un mélange Midjourney efficace
Pour tirer le meilleur parti du mélange Midjourney, gardez à l'esprit plusieurs conseils et astuces :
- Format : Utilisez toujours des images avec le même format pour obtenir un mélange plus harmonieux.
- Ratio de mélange : Utilisez des suffixes personnalisés pour contrôler le ratio de mélange. Par exemple, vous pouvez utiliser
--ratio=70:30pour mélanger 70% de la première image avec 30% de la deuxième image. - Poids du mélange : Ce paramètre vous permet de contrôler la prédominance de chaque image dans le mélange final. Utilisez le suffixe
--weightsuivi de valeurs numériques pour définir le poids de chaque image.
Exemple de prompt avec paramètres détaillés :
/blend [Image1] [Image2] --aspect-ratio=square --ratio=70:30 --weight=1.5Midjourney Blend v5 : Quoi de neuf ?
La dernière version, Midjourney Blend v5, a introduit plusieurs nouvelles fonctionnalités qui rendent l'outil encore plus polyvalent. Parmi elles :
- Options de mélange avancées : La nouvelle version permet un mélange plus complexe avec des paramètres supplémentaires.
- Traitement plus rapide : Midjourney Blend v5 offre des temps de traitement d'image plus rapides, vous permettant de voir votre chef-d'œuvre mélangé en quelques secondes.
- Interface utilisateur améliorée : L'interface mise à jour est plus intuitive, facilitant la navigation dans les options de mélange pour les débutants comme les experts.
En comprenant ces fonctionnalités et en apprenant à les utiliser efficacement, vous pouvez élever votre expérience de mélange Midjourney à de nouveaux sommets. Alors, qu'attendez-vous ? Plongez-vous et commencez à mélanger comme un pro !
Comment écrire des prompts de mélange Midjourney
L'un des aspects les plus fascinants du mélange Midjourney est la possibilité d'utiliser des prompts pour un mélange plus personnalisé.Voici la traduction française du fichier markdown :
Comment utiliser les prompts de fusion Midjourney
Utiliser des prompts dans la fusion Midjourney est un peu différent que de les utiliser dans d'autres commandes comme /imagine. La commande /blend ne permet pas initialement l'utilisation de prompts textuels. Cependant, vous pouvez ajouter du texte plus tard en utilisant la fonction Remix. Voici comment procéder :
- Fusion initiale : Commencez par utiliser la commande
/blendpour fusionner les images de votre choix. - Fonction Remix : Après la fusion initiale, vous verrez des options comme
v1,v2,v3, etc. Cliquez sur celles-ci pour entrer dans la fonction Remix. - Ajouter du texte : Dans la fonction Remix, vous pouvez ajouter le texte que vous auriez initialement inclus si vous utilisiez des prompts d'image.
Exemple de prompt pour la fonction Remix :
/blend [Image1] [Image2] --remix="ciel de coucher de soleil"Techniques de prompt avancées
Pour ceux qui souhaitent aller encore plus loin, la fusion Midjourney offre des techniques de prompt avancées comme la commande avec le suffixe /prefer. Cela vous permet d'ajouter un prompt complet qui sera automatiquement inclus dans toute génération d'image ultérieure.
Exemple de prompt avec le suffixe /prefer :
/blend [Image1] [Image2] --prefer="coucher de soleil sur l'océan"Paramètres de fusion Midjourney : une plongée en profondeur
Les paramètres de la fusion Midjourney sont les briques de base qui vous permettent d'affiner vos images fusionnées. Comprendre ces paramètres peut considérablement améliorer la qualité de vos fusions.
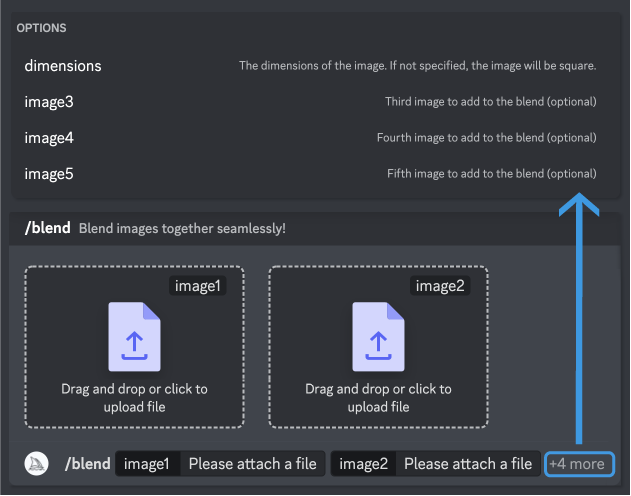
Principaux paramètres à connaître
- Rapport d'aspect : Contrôle les dimensions de l'image fusionnée. Les options incluent
carré,portraitetpaysage. - Ratio de fusion : Dicte le pourcentage de chaque image dans la fusion finale. Spécifié à l'aide du suffixe
--ratio. - Poids de fusion : Détermine la prédominance de chaque image dans la fusion. Spécifié à l'aide du suffixe
--weight.
Travailler avec Mul.
Vous pouvez combiner plusieurs paramètres pour créer des mélanges hautement personnalisés. L'ordre des paramètres n'a pas d'importance, mais il est crucial de s'assurer que chaque paramètre est correctement formaté.
Exemple de requête avec plusieurs paramètres :
/blend [Image1] [Image2] --aspect-ratio=portrait --ratio=60:40 --weight=2En maîtrisant ces paramètres, vous pouvez créer des mélanges qui sont non seulement visuellement saisissants, mais aussi parfaitement adaptés à votre vision artistique.
Conseils et astuces pour le mélange Midjourney
Même si vous connaissez toutes les fonctionnalités et les paramètres, il y a toujours quelques conseils et astuces supplémentaires qui peuvent vous aider à tirer le meilleur parti de Midjourney Blend.
Optimiser la qualité de l'image
Pour garantir le meilleur mélange possible, utilisez toujours des images haute résolution. Plus la qualité de l'image est élevée, plus votre mélange final sera détaillé et vibrant.
Expérimenter avec le poids du mélange
N'hésitez pas à expérimenter avec le poids du mélange. Parfois, même un léger ajustement peut faire une différence significative dans l'image finale.
Utiliser la dernière version
Assurez-vous toujours d'utiliser la dernière version de Midjourney Blend. Chaque nouvelle version apporte des améliorations et des fonctionnalités supplémentaires qui peuvent enrichir votre expérience de mélange.
En intégrant ces conseils à votre workflow Midjourney Blend, vous serez sur la bonne voie pour créer des mélanges qui sont non seulement visuellement captivants, mais aussi techniquement irréprochables.
Explorer les options de mélange Midjourney : les pépites cachées
Bien que Midjourney Blend offre une pléthore de fonctionnalités à la surface, il existe également plusieurs options cachées qui peuvent considérablement améliorer votre expérience de mélange. Ces options sont souvent négligées, mais peuvent être des éléments déterminants lorsqu'il s'agit de créer le mélange parfait.
Le pouvoir de l'aperçu
L'une des fonctionnalités les moins connues est l'option Aperçu. Cela vous permet de voir un aperçu rapide du mélange avant de le finaliser. C'est un excellent moyen d'apporter des ajustements de dernière minute sans avoir à revenir en arrière. Exemple de requête pour l'aperçu :
/blend [Image1] [Image2] --previewSuffixes personnalisés
Midjourney Blend vous permet d'ajouter des suffixes personnalisés à vos commandes. Ceux-ci peuvent être particulièrement utiles lorsque vous cherchez à obtenir un effet très spécifique. Par exemple, vous pouvez utiliser un suffixe personnalisé pour ajouter un effet de vignette à votre fusion.
Exemple de requête avec un suffixe personnalisé :
/blend [Image1] [Image2] --custom-suffix="vignette"L'option Reblend
Une autre fonctionnalité cachée est l'option Reblend. Celle-ci vous permet de refondre rapidement le dernier ensemble d'images que vous avez utilisées sans avoir à les télécharger à nouveau. C'est un gain de temps considérable, surtout lorsque vous expérimentez avec différents paramètres et effets.
Exemple de requête pour Reblend :
/blend --reblendMidjourney Blend dans un cadre professionnel
Grâce à ses fonctionnalités avancées et à sa polyvalence, Midjourney Blend n'est pas seulement destiné aux amateurs, mais a également des applications dans des contextes professionnels tels que le graphisme, la publicité et même la visualisation de données.
Graphisme
Dans le domaine du graphisme, la capacité à fusionner des images de manière transparente est souvent cruciale. Que vous créiez une image composite pour un client ou que vous fusionniez des textures pour une œuvre numérique, Midjourney Blend offre un niveau de précision et de contrôle difficile à atteindre avec d'autres outils.
Publicité
Dans le monde de la publicité, l'impact visuel est tout. Midjourney Blend vous permet de créer des images frappantes qui peuvent capter l'attention et transmettre des messages de manière plus efficace. Ses paramètres avancés vous permettent d'affiner les images pour qu'elles s'alignent parfaitement avec l'identité de la marque.
Visualisation de données
Bien que ce ne soit pas son utilisation principale, Midjourney Blend peut également être utilisé dans la visualisation de données pour créer des représentations visuelles plus attrayantes et informatives. En fusionnant différents types de graphiques ou de points de données, vous pouvez fournir une vue d'ensemble plus complète des informations que vous cherchez à transmettre.
Conclusion : Pourquoi Midjourney Blend est un must-try
Midjourney Blend est bien plus qu'un simple outil ; c'est un terrain de jeu pour la créativité. Sa large gamme de fonctionnalités, des options de base de mélange aux paramètres avancés et aux petits trésors cachés, en fait une plateforme polyvalente adaptée à diverses applications. Que vous soyez un utilisateur occasionnel à la recherche de créations uniques pour les réseaux sociaux ou un professionnel cherchant à valoriser votre travail, Midjourney Blend a quelque chose à offrir à tous.
En comprenant ses fonctionnalités, en maîtrisant ses paramètres et en expérimentant ses différentes options, vous pouvez exploiter tout le potentiel de cet outil incroyable. Alors n'hésitez pas, plongez dans l'univers de Midjourney Blend et laissez libre cours à votre créativité !
Questions fréquemment posées (FAQ) sur Midjourney Blend
Qu'est-ce que l'option de mélange dans Midjourney ?
L'option de mélange dans Midjourney, généralement accessible via la commande /blend, est une fonctionnalité qui permet aux utilisateurs de combiner plusieurs images en une seule sortie harmonieuse. Contrairement aux outils d'édition d'images traditionnels qui nécessitent des ajustements manuels, Midjourney Blend utilise l'intelligence artificielle pour analyser les éléments de chaque image et créer un mélange fluide. Cette fonctionnalité est particulièrement utile pour les artistes, les graphistes et toute personne intéressée par la création de compositions visuelles uniques.
Exemple de commande :
/blend [Image1] [Image2]Qu'est-ce que le ratio de mélange dans Midjourney ?
Le ratio de mélange dans Midjourney fait référence au pourcentage de chaque image qui sera inclus dans la sortie finale mélangée. Cela est contrôlé à l'aide du suffixe --ratio lors de l'utilisation de la commande /blend. Par exemple, si vous spécifiez un ratio de mélange de 70:30, 70% de la première image et 30% de la deuxième image seront utilisés dans le mélange final. Cela permet un plus grand contrôle sur l'apparence de l'image mélangée.
Exemple de commande avec ratio de mélange :
/blend [Image1] [Image2] --ratio=70:30Comment mélanger des visages dans Midjourney ?
Le mélange de visages dans Midjourney est une application fascinante de la commande /blend. Pour mélanger des visages, vous devriez télécharger deux.
Téléchargez une ou plusieurs images de visage et utilisez la commande /blend pour les combiner. Les algorithmes d'IA analysent les caractéristiques faciales et créent un nouveau visage qui est un mélange des images téléchargées. Cela peut être utilisé à diverses fins, de la création de personnages fictifs à la fusion des traits de personnes réelles.
Exemple de requête pour mélanger des visages :
/blend [Visage1] [Visage2]Midjourney fait-il du transfert de style ?
Oui, Midjourney est capable d'effectuer un transfert de style, bien que cela ne soit pas directement lié à la commande /blend. Le transfert de style consiste à prendre le style artistique d'une image et à l'appliquer à une autre. Cela est souvent utilisé pour faire en sorte qu'une image ressemble à une œuvre d'un artiste célèbre ou pour appliquer une esthétique visuelle particulière à une photo. Alors que la commande /blend se concentre sur la fusion du contenu de plusieurs images, le transfert de style dans Midjourney est généralement réalisé à l'aide d'autres commandes ou fonctionnalités de la plateforme.
Exemple de requête pour le transfert de style :
/style-transfer [ImageContenu] [ImageStyle]