Midjourneyを使って高解像度の画像を入手する方法
Published on

ビジュアルが優位を占める世界では、画像の品質がプロジェクトの成功を左右します。デジタルアーティスト、マーケター、オンラインで写真を共有するのが好きな人、みなさんは恐らく解像度の低い画像のジレンマに遭遇したことがあるでしょう。そこで登場するのがMidjourneyです。多くの人々にとって、品質を損なうことなく画像を高解像度にアップスケールするためのソリューションとして頼りになるプラットフォームです。
では、Midjourneyの数多くの機能をどうやって使って、クリアで高解像度な画像を得るのでしょうか?この包括的なガイドでは、Midjourneyを使って高解像度の画像を得る方法の全体像を解説します。デフォルト設定の理解から高度なアップスケーリング方法の探求まで、すべて網羅しています。
Midjourneyとは?
Midjourneyは、高度なアルゴリズムを使用して画像をアップスケーリングするための先進的なプラットフォームです。AIベースのソリューションを含むさまざまなアップスケーリングオプションを提供し、最高品質の画像を実現するのを支援します。このプラットフォームは多様で、さまざまなアスペクト比に対応し、より手を動かすアプローチを好む人々のためにコマンドラインインターフェースを提供しています。本質的には、Midjourneyは画像解像度を向上させるプロセスをアクセス可能かつ効果的にすることを目指しています。
Midjourneyのアスペクト比と解像度
高度な機能に取り組む前に、Midjourneyのデフォルト設定を理解することが重要です。このプラットフォームでは、デフォルトの画像解像度が1024x1024ピクセルに設定されています。これは一部のプロジェクトには十分な解像度に見えるかもしれませんが、高品質を求める場合には制約があります。

最初に気付くであろうことの一つは、アスペクト比の設定です。Midjourneyはアスペクト比の変更を許可していますが、注意点があります。アスペクト比を16:9に変更すると、1456x816ピクセルのイメージが得られます。一方の次元は長くなりますが、他方は短くなり、解像度全体はほぼ同じままです。
アスペクト比変更のサンプルプロンプト:
midjourney upscale --aspect-ratio 16:9 --input-image your_image.jpgMidjourneyで画像をアップスケールする方法
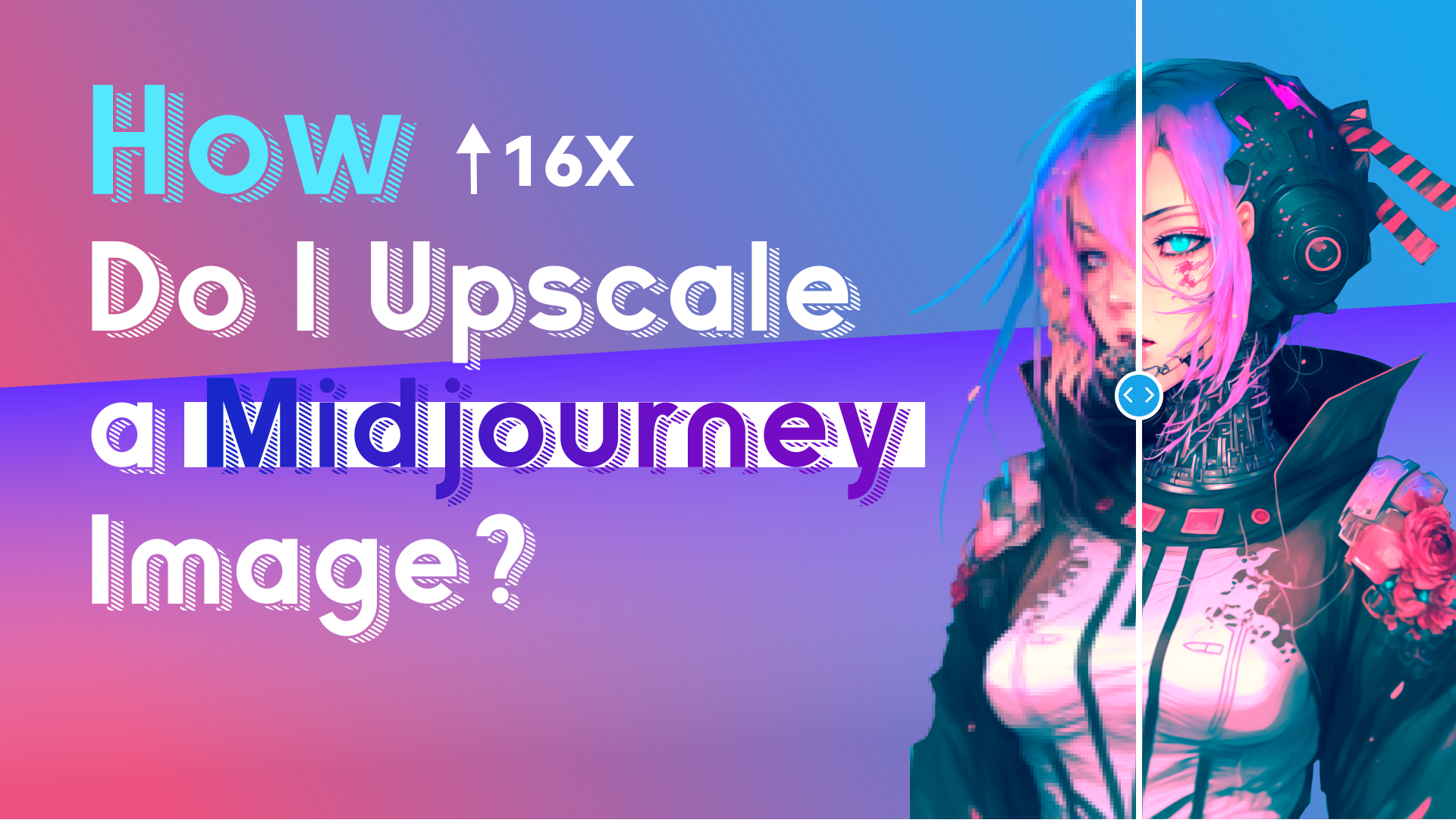
Midjourneyの解像度コマンドの使用
技術的な方には、Midjourneyは解像度コマンドを提供しており、画像の特定の寸法を設定できます。このコマンドは、プロジェクトの特定の解像度要件を満たす必要がある場合に特に役立ちます。
特定の解像度を設定するためのサンプルプロンプト:
midjourney upscale --resolution 2000x2000 --input-image your_image.jpgデフォルト設定に慣れたら、実際のアップスケーリングプロセスに進んでいきましょう。Midjourneyは画像をアップスケーリングするための簡単な方法を提供していますが、最良の結果を得るための鍵は適切な設定を選ぶことにあります。
ステップバイステップガイド:
- Midjourneyを開く: コンピューター上でMidjourneyアプリケーションを起動します。
- 画像を選択: アップスケールする画像を選択します。
- アップスケーリング方法を選択: MidjourneyにはAIベースのアップスケーリングなど、さまざまな方法があります。自分のニーズに最も合った方法を選択します。
- アスペクト比を設定する: プロジェクトの要件に応じてアスペクト比を変更します(必要な場合)。
- Midjourney高解像度プロンプトを使用する: これはアップスケーリングプロセスを微調整するための高度な機能です。
AIベースのアップスケーリングのサンプルプロンプト:
midjourney upscale --method AI --input-image your_image.jpgMidjourneyのアップスケーリングにおける制約と回避策
Midjourneyは画像のアップスケーリングに対して多くの機能を提供していますが、制約もあります。これらの制約を理解することは、プラットフォームの能力を最大限に活用し、最高の結果を得るために重要です。
Midjourneyが提供するユニークな機能の一つに、画像をパンすると解像度が向上することがあります。たとえば、1024x1024の画像から始めて下方向にパンすると、1024x1536の画像が得られます。しかし、この方法には制約があります。パン方向(上下または左右)を選択すると、その軸に制約されます。また、過度なパン操作は画像を歪める可能性があり、対象から焦点を外すこともあります。
パン操作のサンプルプロンプト:
midjourney upscale --pan down --input-image your_image.jpg先に述べたように、アスペクト比を変更するだけでは画像の解像度が向上するわけではありません。さらに、選択したアスペクト比に基づいて最大解像度が制限されます。たとえば、アスペクト比を2:4に設定すると、最大1536x1536ピクセルの解像度しか達成できません。
アスペクト比およびパン操作のサンプルプロンプト:
midjourney upscale --aspect-ratio 2:4 --pan right --input-image your_image.jpgサードパーティのツールを使用してMidjourneyの画像解像度をアップスケールする
Midjourneyのネイティブな機能が制約を感じた場合、より高解像度を実現するための代替方法があります。これらの方法は、サードパーティのソフトウェアを利用することが多く、Midjourneyが提供するネイティブの機能よりも優れた結果を提供する場合があります。 #写真のアップスケーリングの方法

PhotoshopのSuperzoomを使用する
Adobe Photoshopには、画像を元のサイズの最大6倍までアップスケーリングすることができるSuperzoomという機能があります。結果は一般的には良好ですが、一部のユーザーが好む自然な見た目を欠いている場合もあります。
手順:
- 画像を開きます。
- フィルター>ニューラルフィルターへ移動します。
- Superzoomをオンにします。
- ズームレベルを6倍に設定します。
- OKをクリックします。
Topaz Gigapixel Photo AIを使用する
もう1つの強力な代替手段はTopaz Gigapixel Photo AIです。このソフトウェアは高度なAIアルゴリズムを使用して、アップスケーリングプロセス中に画像に細かいディテールを追加します。ポートレートや風景など、高いレベルのディテールを必要とする画像に特に効果的です。
Topaz Gigapixelを使用する手順:
- 画像を開きます。
- 画像に適したAIモデルを選択します。
- アップスケールレベルを最大に設定します。
- 「処理を開始」をクリックします。
Wirestock:Discordからの直接アップスケーリング
Wirestockは、Discord内で直接作業できるアップスケーラを提供するサードパーティツールの1つです。これは、チームのコラボレーションやコミュニティの参加に既にDiscordを使用している人々にとって特に便利です。Wirestockは画像のアップスケーリングだけでなく、さまざまなストックフォトプラットフォームでの販売も可能です。
手順:
- 画像をアップロードします。
- アップスケーリングプロセスを開始するには、「!upscale」と入力します。
- ボットが画像を処理してアップスケーリングしますので、お待ちください。
- アップスケーリングされた画像をダウンロードします。
Upscale.media:無料の代替手段
予算に制約がある場合、Upscale.mediaは最大1500ピクセルの画像を扱う無料のアップスケーリングサービスを提供しています。いくつかの有料のオプションとは異なるレベルの詳細を提供するかもしれませんが、クイックで簡単なアップスケーリングタスクには十分です。
手順:
- 画像をアップロードします(1500ピクセル以下である必要があります)。
- アップスケールファクターを選択します(最大4倍まで)。
- 必要に応じて「品質を強化」を有効にします。
- 「アップスケール」をクリックして結果をダウンロードします。
結論
Midjourneyで高解像度の画像を実現するには、プラットフォームのネイティブ機能、制限、利用可能な回避策を理解する必要があります。Midjourneyの組み込みオプションを利用するか、WirestockやUpscale.mediaなどのサードパーティのアップスケーラを探索するかに関わらず、特定のニーズに最適な方法を選ぶことが重要です。
この包括的なガイドに従って、単に画像をアップスケーリングするだけでなく、作品の品質をプロフェッショナルな水準に引き上げることができます。さあ、あなたの視覚素材に高解像度のトリートメントを与えましょう。
よくある質問(FAQ)
Midjourneyでより高い解像度を得ることはできますか?
はい、Midjourneyでは様々な方法でより高い解像度の画像を実現することができます。プラットフォームでは、AIベースのアルゴリズムを含む組み込みのアップスケーリングオプションを提供しており、画像の品質を向上させることができます。また、Midjourneyの解像度コマンドを使用して解像度を手動で設定することもできます。
特定の解像度を設定するサンプルプロンプト:
midjourney upscale --resolution 2000x2000 --input-image your_image.jpgMidjourneyから高品質な画像をダウンロードするにはどうすればよいですか?
Midjourneyから高品質な画像をダウンロードするのは簡単なプロセスです。プラットフォームの機能を使用して画像をアップスケーリングした後、JPEGやPNGなどのさまざまな形式で画像をダウンロードするオプションがあります。単に「ダウンロード」ボタンをクリックし、好みの形式と解像度を選択します。
解像度を高めるにはどうすればよいですか?
画像の解像度を高めるには、アップスケーリングの方法を使用してピクセル数を増やし、画像の品質を向上させる必要があります。Midjourneyなどのプラットフォームの組み込み機能を使用するか、より高度なアップスケーリングにはPhotoshopのSuperzoomやTopaz Gigapixel Photo AIなどのサードパーティソフトウェアを選択することもできます。
Photoshop Superzoomのサンプルプロンプト:
# Photoshopで
1. 画像を開きます。
2. フィルター>ニューラルフィルターへ移動します。
3. Superzoomをオンにします。
4. ズームレベルを6倍に設定します。
5. OKをクリックします。画像を高解像度に変換するにはどうすればよいですか?
画像を高解像度に変換するには、アップスケーリングの技術を使用して画像のピクセル数を増やす必要があります。以下にMidjourneyを使用した手順を示します。
- Midjourneyを起動:アプリケーションを起動します。
- 画像を選択:アップスケールしたい画像を選択します。
- アップスケール方法を選択:AIベースのアップスケーリングなど、さまざまな方法から選択します。
- アスペクト比を設定:必要に応じてアスペクト比を変更します。
- ダウンロード:アップスケーリングが完了したら、高解像度の画像をダウンロードします。
AIベースのアップスケーリングのサンプルプロンプト:
midjourney upscale --method AI --input-image your_image.jpgこれらの手順に従うことで、低解像度の画像を高解像度の傑作に変換することができます。
