How to Easily Use the Midjourney -ar Aspect Ratio
Published on

Aspect ratios in Midjourney are more than just numbers; they're the secret sauce that can make or break your AI-generated art. Whether you're a seasoned Midjourney user or a newbie eager to dive into the world of AI art, understanding how to effectively use aspect ratios can significantly elevate your creations.
In this comprehensive guide, we'll delve into the nitty-gritty of Midjourney AR (Aspect Ratios), from understanding what they are to advanced tips and tricks that even seasoned users will find invaluable. So, buckle up as we embark on this journey to unlock the full potential of aspect ratios in Midjourney.
What is an Aspect Ratio in Midjourney?
An aspect ratio in Midjourney is the proportional relationship between the width and height of the generated image. It's expressed as two numbers separated by a colon, like 16:9 or 1:1. The first number represents the width, and the second number represents the height. For instance, an aspect ratio of 1:1 means the image will be a perfect square.
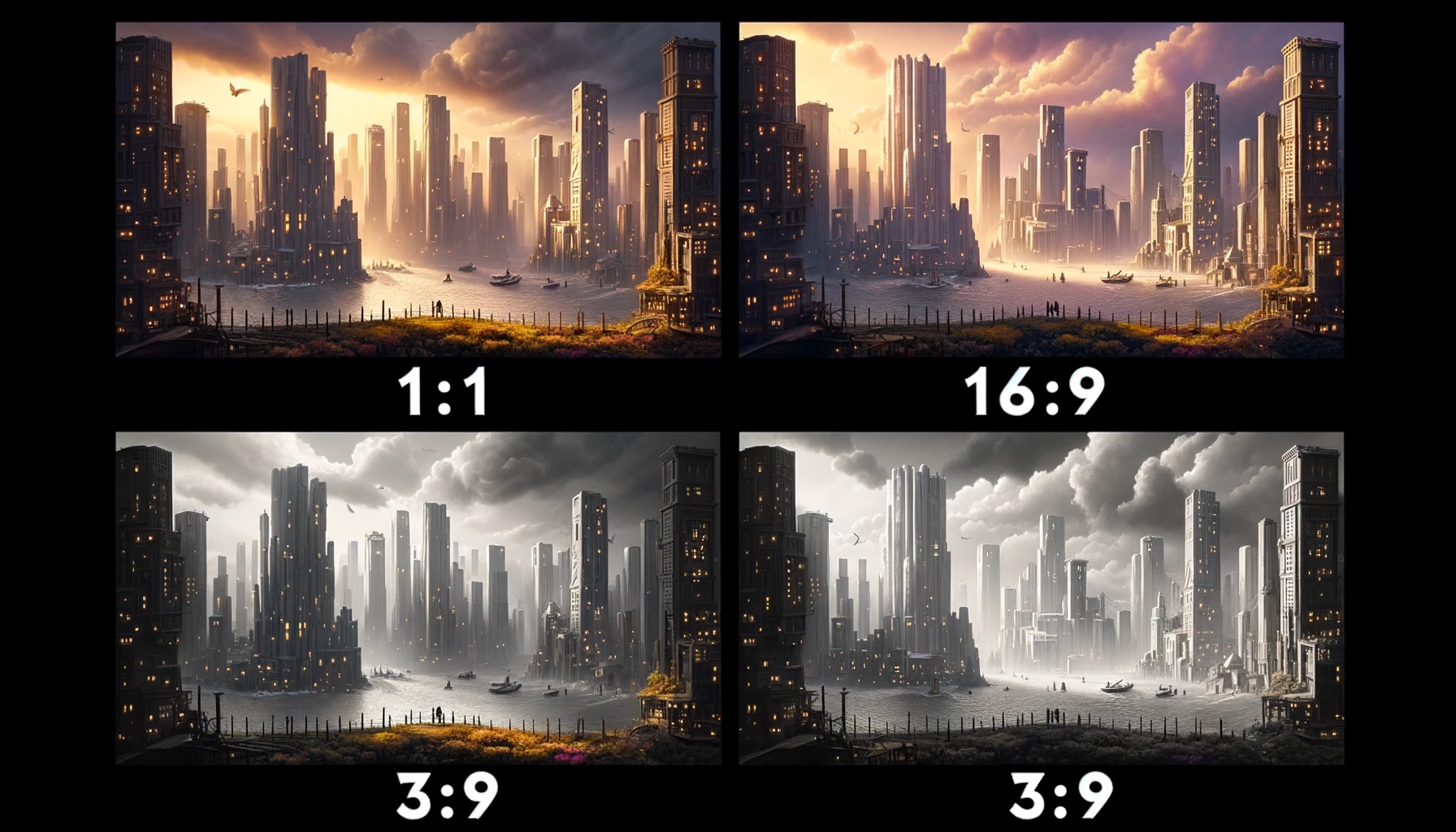
- Default Aspect Ratio: The default aspect ratio in Midjourney is 1:1. This means that if you don't specify an aspect ratio, your generated image will be square-shaped.
- How to Specify: To set a different aspect ratio, you can use the
--aror--aspectparameter followed by the ratio you want. For example,--ar 16:9.
Why Aspect Ratios Matter in Midjourney
Aspect ratios are not just numbers; they are a critical element that shapes the visual narrative of your AI-generated art. Here's why:
- Visual Impact: The aspect ratio can significantly impact how the viewer perceives the image. For example, a 16:9 ratio is wide and cinematic, often used for landscapes or scenes with multiple elements.
- Focus and Emphasis: If you're generating an image where the focus is on a character's facial expression, a square or vertical aspect ratio like 4:3 might be more suitable.
Sample Prompts for Different Aspect Ratios:
- For a landscape:
generate a sunset over the mountains --ar 16:9 - For a character focus:
create a smiling cat with a hat --ar 4:3
Understanding the importance of aspect ratios in Midjourney allows you to take control of your creative process. You're not just inputting text and letting the AI do all the work; you're directing the AI to generate art that aligns with your vision.
How to Change Aspect Ratios in Midjourney
Midjourney AR Commands and Parameters
Changing the aspect ratio in Midjourney is a straightforward process, thanks to the --ar and --aspect parameters. These commands allow you to specify the width-to-height ratio of the generated image. Here's how to use them:
- Basic Command: At the end of your prompt, add
--arfollowed by the aspect ratio you want. For example,--ar 5:4. - Alternative Command: You can also use
--aspectinstead of--ar. Both commands do the same thing. For example,--aspect 5:4.
Note: Midjourney requires you to use whole numbers for aspect ratios. So, if you want an aspect ratio of 1.85:1, you'll need to approximate it to whole numbers, like --ar 185:100.
Sample Prompts with Commands:
- For a portrait:
generate a portrait of a woman in a red dress --ar 3:4 - For a wide scene:
create a bustling cityscape at night --aspect 16:9
By understanding and utilizing these commands and parameters, you're not just a user; you're a Midjourney artist with the power to shape your creations precisely how you want them.
Optimize Midjourney Aspect Ratio for Web and iPhone
Aspect ratios can appear differently depending on the device you're using. For instance, iPhones often use a 16:9 aspect ratio, making them ideal for viewing images generated with that ratio.
-
Optimizing for Mobile: If you know your image will primarily be viewed on mobile devices, consider using a 9:16 aspect ratio.
-
Optimizing for Web: For website headers or banners, a 21:9 aspect ratio can be more visually appealing.
Sample Prompts for Device Optimization:
- For iPhone wallpapers:
generate a serene forest scene --ar 16:9 - For website banners:
create a tech conference banner --ar 21:9
Experimentating with Different Midjourney Aspect Ratios
Experimentation is the cornerstone of creativity, and this holds true for aspect ratios in Midjourney as well. While there are standard aspect ratios that are commonly used, don't let that limit your imagination. Here's why you should consider experimenting:
- Uncover Hidden Gems: Sometimes, an unconventional aspect ratio can bring a fresh perspective to your image, making it stand out.
- Tailor to Your Needs: Whether you're creating social media posts, video thumbnails, or digital art, different platforms and mediums may require different aspect ratios.
Sample Prompts for Experimentation:
- For a unique perspective:
generate an abstract painting --ar 7:3 - For a mobile wallpaper:
create a tropical beach scene --ar 9:16
Midjourney Aspect Ratio Chart and Common Ratios
While experimentation is encouraged, it's also good to have a handy list of common aspect ratios for quick reference. Here are some popular ones:
- 1:1: Perfect square, great for social media posts.
- 4:3: Classic TV and computer monitor ratio.
- 16:9: Widely used for modern TV and computer screens.
- 3:2: Common in photography.
Sample Prompts with Common Ratios:
- For a classic look:
generate a vintage car --ar 4:3 - For modern screens:
create a futuristic cityscape --ar 16:9
How to Change Aspect Ratio of an Existing Image in Midjourney
Midjourney also allows you to change the aspect ratio of an existing image using the Zoom Out feature. This is particularly useful when you've generated an image but later decide that a different aspect ratio would better suit your needs.
- Locate the Zoom Out Button: On the interface, find the Zoom Out button usually located at the bottom right of the upscaled image.
- Adjust the Frame: Use the frame to select the portion of the image you want to keep.
- Confirm: Once you're satisfied, confirm the changes, and Midjourney will generate a new image with the selected aspect ratio.
Check Midjourney Version before using the -ar command for aspect ratio: Different versions of Midjourney offer varying levels of flexibility when it comes to aspect ratios. For example, older versions might only allow more limited values like 1:1, 2:3, or 3:2. It's essential to know which version you're using to make the most out of its capabilities.
- Check Your Version: Usually, the version number is displayed on the Midjourney interface.
- Refer to Documentation: Check the official documentation to see what aspect ratios are supported in your version.
Conclusion
Aspect ratios in Midjourney are a powerful tool that can significantly impact the quality and impact of your AI-generated images. By understanding the basics, experimenting with different ratios, and utilizing advanced features, you can become a Midjourney artist in your own right.
Now that you're equipped with the knowledge and tools to master aspect ratios in Midjourney, it's time to put them into practice. Share your creations and experiences in the comments below, and let's continue to push the boundaries of what's possible with Midjourney AR.
FAQs about Midjourney AR
What is the AR in Midjourney?
The term "AR" in Midjourney stands for "Aspect Ratio." It refers to the proportional relationship between the width and height of an image generated using the platform. You can specify the aspect ratio using the --ar parameter followed by the ratio you desire, like --ar 16:9. This allows you to control the shape and dimensions of the image, making it a crucial element in your creative process.
What is AR 3:2 in Midjourney?
AR 3:2 in Midjourney refers to an aspect ratio where the width of the image is 3 units, and the height is 2 units. This ratio is commonly used in photography and provides a slightly elongated rectangle shape. To generate an image with a 3:2 aspect ratio in Midjourney, you would add --ar 3:2 to the end of your prompt. For example, generate a portrait of a woman --ar 3:2.
What is the height and width of Midjourney?
The height and width of a Midjourney-generated image are determined by the aspect ratio you specify. If you don't specify an aspect ratio, the default is 1:1, meaning the height and width will be equal, resulting in a square image. The actual pixel dimensions can vary based on other settings or the version of Midjourney you are using. However, the aspect ratio will always define the proportional relationship between the height and width.
What is the Midjourney ratio parameter?
The Midjourney ratio parameter refers to the command you can use to set the aspect ratio of the generated image. You have two options for this: --ar and --aspect. Both commands are followed by the desired ratio. For example, --ar 4:3 or --aspect 4:3 would set the aspect ratio to 4 units wide by 3 units high. These parameters give you the flexibility to customize the shape and dimensions of your image, enhancing your creative control.
