Midjourney Aspect Ratio: A Complete Guide
Published on

Introduction to Midjourney Aspect Ratio
Welcome to the ultimate guide on Midjourney aspect ratios! If you've ever dabbled in image generation, you know how crucial the aspect ratio can be. It's not just about the dimensions; it's about how your content fits and displays in those dimensions. In Midjourney, a platform renowned for its image generation capabilities, understanding aspect ratios can elevate your projects to a whole new level.
Whether you're a seasoned Midjourney user or a newcomer eager to explore, this guide will serve as your comprehensive manual. From the basics like 16:9 ratios to the intricacies of Version 5, we've got it all covered. So, let's dive in!
What is Aspect Ratio in Midjourney?
Definition: An aspect ratio in Midjourney refers to the proportional relationship between the width and height of an image. It's expressed as two numbers separated by a colon, like 7:4 or 4:3.
Understanding aspect ratios in Midjourney is like learning the ABCs of image generation. The platform offers a variety of aspect ratios to suit different needs. The default aspect ratio is 1:1, which means the generated image will be a square. However, Midjourney provides the flexibility to change this ratio according to your specific requirements.
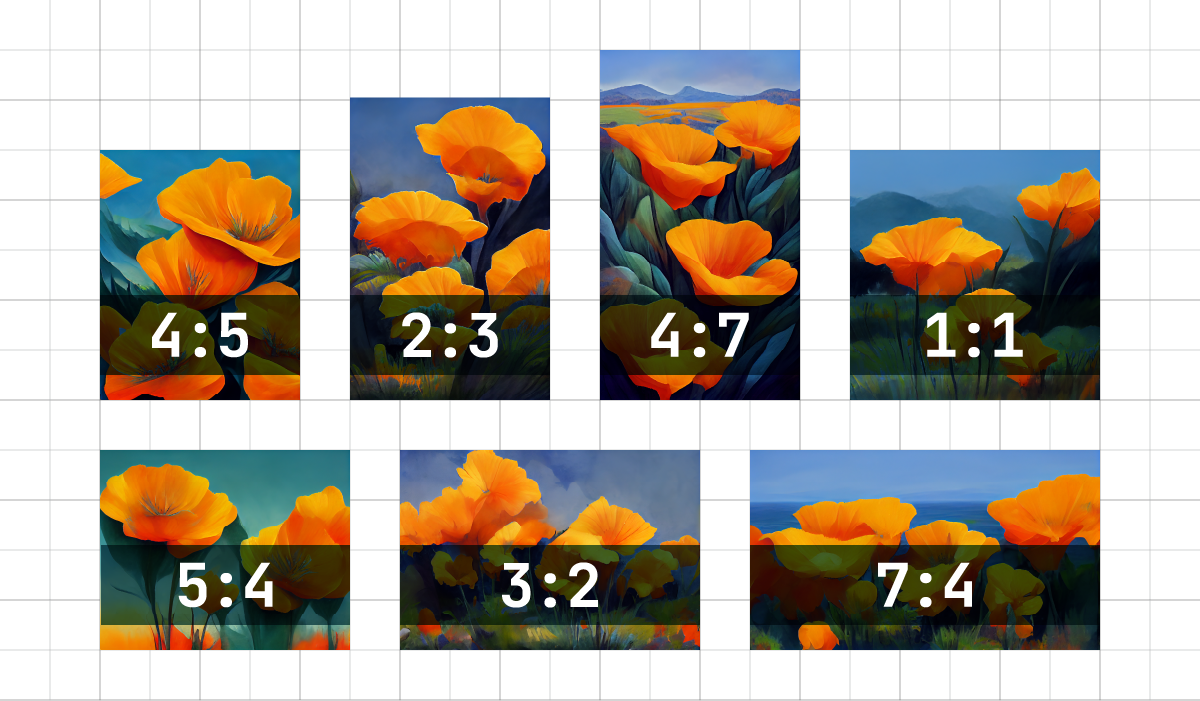
Why is Aspect Ratio Important?
- Visual Consistency: A consistent aspect ratio ensures that your images look uniform across different platforms.
- Optimized Viewing: Different devices and platforms may require different aspect ratios for optimal viewing.
- Creative Flexibility: Knowing how to manipulate aspect ratios can give you more creative control over your projects.
How to Set Aspect Ratio in Midjourney
Setting an aspect ratio in Midjourney is straightforward. You can use the --aspect or --ar parameter followed by the ratio you want. For example, if you want to set an aspect ratio of 16:9, your command would look something like this:
--aspect 16:9Or
--ar 16:9Remember, the aspect ratio must be in whole numbers. So, if you're thinking of setting a ratio like 1.39:1, you'll need to convert it to whole numbers, like 139:100.
Tips for setting up Midjourney Aspect Ratio:
- Whole Numbers Only: Midjourney only accepts whole numbers for aspect ratios.
- Default is 1:1: If you don't specify an aspect ratio, Midjourney will default to 1:1.
- Version-Specific: Different versions of Midjourney may have different maximum aspect ratios. For instance, Version 5 allows for more flexibility compared to its predecessors.
By now, you should have a solid understanding of what aspect ratios are in Midjourney and why they are crucial for your image generation projects. Stay tuned as we delve deeper into specific aspect ratios and their applications in the following sections.
How to Use 16:9 Aspect Ratio in Midjourney
Definition: The 16:9 aspect ratio is one of the most commonly used ratios in digital media. In Midjourney, it's particularly popular for generating images that are optimized for high-definition displays.
The 16:9 aspect ratio is ubiquitous in the world of digital media. From high-definition television screens to YouTube videos, this ratio provides a widescreen format that has become the industry standard. In Midjourney, using a 16:9 aspect ratio can be particularly beneficial when you're generating images for digital platforms that favor this widescreen format.

Why Choose 16:9 in Midjourney?
- Widescreen Format: The 16:9 ratio is perfect for creating images that will be displayed on widescreen devices.
- HD Compatibility: This ratio is commonly used for high-definition videos and displays, making it a versatile choice.
- Visual Appeal: The elongated shape can be more visually engaging, offering more room for creative elements.
How to Set 16:9 Aspect Ratio in Midjourney
Setting a 16:9 aspect ratio in Midjourney is a breeze. All you need to do is include the --aspect or --ar parameter in your command, followed by "16:9". Here's how you can do it:
--aspect 16:9Or
--ar 16:9This command will instruct Midjourney to generate an image with a width that is 16 units and a height that is 9 units, maintaining the 16:9 aspect ratio.
Best Practices for 16:9 Midjourney Aspet Ratio
- Resolution Matters: When using 16:9, aim for a resolution that's compatible with HD displays, such as 1920x1080 pixels.
- Content Placement: Be mindful of how you place your content within the 16:9 frame to ensure it doesn't look stretched or compressed.
- Platform Guidelines: If you're generating images for a specific platform, make sure to check if they have any guidelines or restrictions concerning aspect ratios.
The 16:9 aspect ratio is a versatile and widely accepted format that you'll find yourself using quite often, especially for digital media projects. Its widescreen format is not only visually engaging but also optimized for most modern displays, making it a go-to choice for many Midjourney users.
Set Aspect Ratio in Midjourney V5
Definition: In Midjourney's Version 5 (V5), users are given more flexibility in choosing aspect ratios, including the option to experiment with ratios greater than 2:1.
Version 5 of Midjourney is a game-changer when it comes to aspect ratios. Unlike its predecessors, V5 allows for a broader range of aspect ratios, giving you more creative freedom. This is particularly useful for those who like to push the boundaries of conventional digital design.
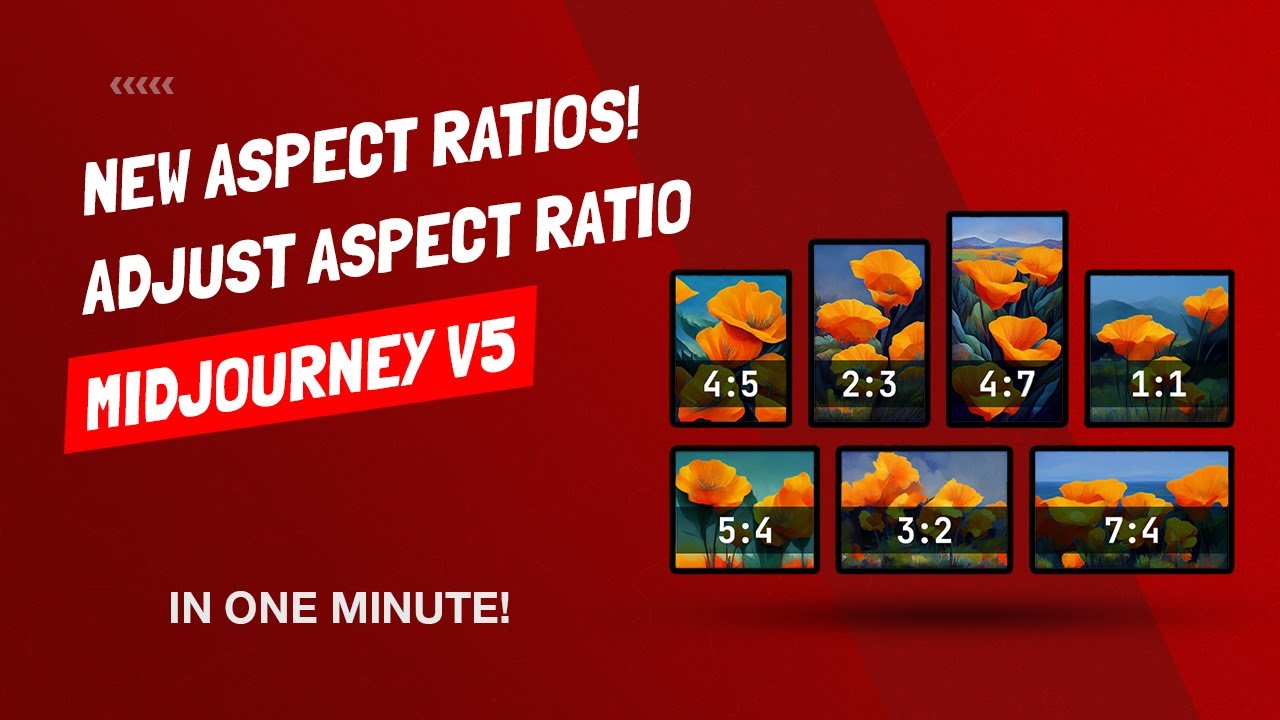
Why Opt for Midjourney V5?
- Greater Flexibility: V5 allows for a wider range of aspect ratios, including experimental ones.
- Advanced Features: This version comes with enhanced features that can better interpret different aspect ratios.
- Creative Freedom: With fewer restrictions, you can experiment more and bring your unique visions to life.
How to Utilize Aspect Ratios in Midjourney V5
To take advantage of the flexible aspect ratios in V5, you'll need to specify that you're using this version when setting your aspect ratio. Here's a sample command:
--version 5 --aspect 3:1Or
--version 5 --ar 3:1By specifying --version 5, you're telling Midjourney to use the capabilities of V5, allowing you to experiment with a wider range of aspect ratios.
Tips and Tricks for Setting Aspect Rations in Midjourney V5:
- Experimental Ratios: While V5 allows for ratios greater than 2:1, these are considered experimental and may produce unpredictable results.
- Compatibility: Make sure the platforms where you'll be using the images support the aspect ratios you choose.
V5's flexibility in aspect ratios opens up a new realm of possibilities. Whether you're adhering to traditional digital design norms or venturing into uncharted territories, V5 has got you covered.
Midjourney Aspect Ratio Chart
Definition: The Midjourney Aspect Ratio Chart is a comprehensive list that outlines the various aspect ratios you can use within the platform. It serves as a quick reference guide for users to select the most appropriate aspect ratio for their projects.
When it comes to choosing the right aspect ratio in Midjourney, having a handy reference can save you both time and effort. That's where the Midjourney Aspect Ratio Chart comes in. This chart is essentially your cheat sheet for understanding and selecting the best aspect ratios for your specific needs.
Why Use the Midjourney Aspect Ratio Chart?
- Quick Reference: The chart provides a quick and easy way to identify which aspect ratios are available.
- Optimized Selection: By consulting the chart, you can choose an aspect ratio that's optimized for your specific use-case.
- Efficiency: It streamlines the process of setting up your Midjourney project, making it more efficient.
How to Interpret the Aspect Ratio Chart
The chart is usually laid out in a table format, listing the aspect ratios alongside their most common use-cases. Here's a simplified example:
| Aspect Ratio | Common Use-Case |
|---|---|
| 1:1 | Square Images |
| 16:9 | Widescreen Displays |
| 4:3 | Standard Television |
| 3:2 | Print Photography |
To use the chart, simply look for the aspect ratio that aligns with your project's needs and apply it using the --aspect or --ar parameter as previously discussed.
Best Practices When Using the Chart
- Check Version Compatibility: Make sure the aspect ratio you choose is compatible with the Midjourney version you're using.
- Consider the Output Platform: If your image will be displayed on a specific platform, check if that platform has any aspect ratio recommendations or requirements.
- Experiment: Don't be afraid to try out different aspect ratios to see which one works best for your project.
The Midjourney Aspect Ratio Chart is an invaluable tool for anyone serious about maximizing the potential of their image generation projects. It not only simplifies the selection process but also ensures that you're making informed decisions, leading to better end results.
Changing Aspect Ratio of Existing Images in Midjourney
Definition: Changing the aspect ratio of existing images in Midjourney refers to the process of altering the dimensions of an already generated image without having to create a new one.
So, you've generated an image in Midjourney, but now you wish it was a bit taller or maybe wider? No worries! Midjourney offers a feature that allows you to change the aspect ratio of existing images. This is particularly useful when you want to repurpose an image for different platforms or formats.
Why Change Aspect Ratios of Existing Images?
- Versatility: One image can be adapted for multiple uses.
- Time-Saving: No need to generate a new image from scratch.
- Resource-Efficient: Saves computational power and storage space.
Steps to Change Aspect Ratio of an Existing Image
- Locate the Image: Find the image you wish to change within your Midjourney dashboard.
- Access Aspect Ratio Settings: Look for the "Aspect Ratio" option, usually represented by a symbol like 🔎.
- Select New Ratio: Choose the new aspect ratio you want from the available options.
- Apply Changes: Click on the "Apply" or "OK" button to implement the changes.
Here's a sample command to change the aspect ratio of an existing image:
--change-aspect --image-id [Your Image ID] --new-aspect 4:3By running this command, you'll change the aspect ratio of the image specified by [Your Image ID] to 4:3.
Tips and Tricks for setting up Midjourney Aspect Ratio Charts:
- Content Integrity: Ensure that changing the aspect ratio doesn't distort or cut off important parts of the image.
- Quality: Check that the image quality remains high after the aspect ratio change.
Changing the aspect ratio of existing images in Midjourney is a feature that underscores the platform's commitment to flexibility and user-friendliness. Whether you're adapting to new project requirements or simply experimenting, this feature is a lifesaver.
Aspect Ratios for iPhone in Midjourney
Definition: Aspect ratios for iPhone in Midjourney refer to the specific dimensions that are optimized for display on iPhone screens. These ratios ensure that your generated images look their best when viewed on an iPhone.
iPhones have become ubiquitous, and if you're generating images that will be primarily viewed on these devices, it's crucial to use the right aspect ratios. Midjourney offers a range of options that are tailored for iPhone screens, ensuring that your images look crisp, clear, and perfectly proportioned.

Why Use iPhone-Specific Aspect Ratios in Midjourney?
- Optimized Display: Images will display correctly without any awkward cropping or stretching.
- User Experience: Provides a better viewing experience for your audience who use iPhones.
- Professionalism: Using the correct aspect ratio adds a level of polish to your work.
How to Set iPhone Aspect Ratios in Midjourney
Setting an iPhone-specific aspect ratio in Midjourney is similar to setting any other aspect ratio. The key is to know which ratios are optimized for iPhones. Commonly used iPhone aspect ratios include 16:9 for landscape orientation and 9:16 for portrait orientation.
Here's how you can set it:
--aspect 16:9Or for portrait:
--aspect 9:16Best Practices for iPhone Aspect Ratios
- Know Your Audience: If your target audience primarily uses iPhones, then optimizing for this aspect ratio is a good idea.
- Test: Always test how the image looks on an actual iPhone to ensure it displays correctly.
- High Resolution: Aim for high-resolution images to take advantage of the iPhone's Retina display.
By using iPhone-specific aspect ratios in Midjourney, you're ensuring that your images are displayed as intended on one of the most commonly used smartphones in the world. This not only enhances the user experience but also elevates the quality of your work.
The Aspect Ratio Prompt in Midjourney
Definition: The aspect ratio prompt in Midjourney is a feature that allows you to quickly and easily set your desired aspect ratio directly within the platform's user interface, without having to manually enter commands.
The aspect ratio prompt is a user-friendly feature in Midjourney that simplifies the process of setting your desired dimensions. It's especially useful for those who may not be comfortable with command-line interfaces.
Why Use the Aspect Ratio Prompt?
- Ease of Use: The prompt provides a more intuitive way to set aspect ratios.
- Quick Selection: Allows for quick changes, especially when working on multiple projects.
- User-Friendly: Ideal for those who may not be tech-savvy.
How to Use the Aspect Ratio Prompt
- Navigate to the Prompt: Usually located at the top or side of your Midjourney dashboard.
- Select Aspect Ratio: A dropdown menu will appear with various aspect ratio options.
- Confirm: Once you've selected your desired ratio, click "OK" or "Apply" to set it.
Tips for Using the Prompt Effectively
- Pre-Set Options: The prompt often includes commonly used aspect ratios, making it even quicker to select your desired dimensions.
- Custom Ratios: Some versions of Midjourney allow you to enter custom ratios in the prompt.
- Project-Specific: Use the prompt when you're working on a project that requires frequent changes in aspect ratios.
The aspect ratio prompt in Midjourney is a testament to the platform's commitment to making image generation as accessible and straightforward as possible. Whether you're a seasoned pro or a complete beginner, the prompt offers a quick and easy way to set your aspect ratios, allowing you to focus more on the creative aspects of your project.
Practical Tips for Mastering Midjourney Aspect Ratios
Definition: Practical tips for mastering Midjourney aspect ratios refer to actionable advice and best practices that can help you make the most out of the platform's aspect ratio features.
Aspect ratios in Midjourney are not just numbers; they're crucial elements that can make or break your image generation projects. As we've explored various aspect ratios and their applications, it's time to share some practical tips that can help you master this essential feature in Midjourney.
Why Follow These Tips?
- Efficiency: These tips can help you navigate aspect ratios more efficiently.
- Quality Output: Implementing best practices ensures that your images are of the highest quality.
- Creative Freedom: Understanding the nuances of aspect ratios gives you more creative control.
Top Practical Tips for Aspect Ratios in Midjourney
-
Always Plan Ahead: Before starting a project, have a clear idea of where your images will be displayed. This will help you choose the most appropriate aspect ratio.
-
Use the Chart: Always refer to the Midjourney Aspect Ratio Chart for a quick and reliable reference.
-
Experiment but Validate: While it's good to experiment with different aspect ratios, always validate your choices by previewing them on the intended display medium.
-
Mind the Version: Different versions of Midjourney offer different aspect ratio capabilities. Make sure you're using a version that supports your desired ratio.
-
Quality Over Quantity: It might be tempting to generate multiple images with varying aspect ratios, but it's often better to focus on creating fewer, high-quality images.
Common Pitfalls to Avoid
- Ignoring Platform Guidelines: Always check the aspect ratio guidelines of the platform where your image will be displayed.
- Overcomplicating: While it's good to experiment, don't overcomplicate things by constantly changing aspect ratios.
- Neglecting Testing: Always test your images on multiple devices to ensure they display correctly.
By following these practical tips and avoiding common pitfalls, you're well on your way to mastering aspect ratios in Midjourney. These guidelines will not only make your workflow more efficient but also improve the quality of your generated images.
Conclusion
We've covered a lot of ground in this comprehensive guide to Midjourney aspect ratios. From understanding the basics to diving deep into specific ratios and features, you're now equipped with the knowledge to make the most out of this powerful platform. So go ahead, experiment with different aspect ratios, and elevate your Midjourney experience to new heights!
Frequently Asked Questions (FAQs)
Can You Specify Aspect Ratio in Midjourney?
Answer: Yes, you can specify the aspect ratio in Midjourney. The platform offers a range of predefined aspect ratios, and you can also set custom ratios. You can specify the aspect ratio using the --aspect or --ar parameter in your command. For example, to set a 16:9 aspect ratio, you would use --aspect 16:9.
What is the Aspect Ratio for Midjourney Wallpaper?
Answer: The aspect ratio for a Midjourney wallpaper would depend on the device or platform where the wallpaper will be displayed. For desktop wallpapers, 16:9 is commonly used, while for mobile devices like iPhones, a 9:16 aspect ratio is often preferred. Always check the recommended aspect ratio for the specific device you're targeting.
Can I Change the Aspect Ratio of a Midjourney Image?
Answer: Yes, you can change the aspect ratio of an existing image in Midjourney. This feature allows you to alter the dimensions of a generated image without having to create a new one. You can do this through the platform's user interface or by using specific commands like --change-aspect --image-id [Your Image ID] --new-aspect 4:3.
What Size is the Midjourney Set?
Answer: The size of the Midjourney set refers to the dimensions of the images generated within the platform. This size is determined by the aspect ratio you choose. For example, if you select a 16:9 aspect ratio and set the width to 1600 pixels, the height will automatically be set to 900 pixels to maintain the ratio. The platform allows you to specify the size by setting either the width or height, and the other dimension will be calculated based on the aspect ratio.
By addressing these frequently asked questions, we hope to have cleared up any confusion you may have had about aspect ratios in Midjourney. If you have more questions, feel free to consult the official documentation or community forums for further information.
