How to Invite Midjourney Bot to Your Private Discord Server
Published on

Are you looking to elevate your Discord server experience with the power of AI? Look no further. Midjourney Bot is the game-changer you've been waiting for. This bot is not just another add-on; it's a robust tool that can transform your Discord server into a hub of creativity and functionality.
In this comprehensive guide, we will delve into the step-by-step process of inviting Midjourney Bot to your private Discord server. We'll cover everything from the prerequisites to advanced settings, ensuring that you can make the most out of this incredible tool. So, let's get started!
What is Midjourney Bot?
Midjourney Bot is an AI-powered bot designed to enhance your Discord server experience. With its unique capabilities, such as generating images and executing complex commands, Midjourney Bot offers a range of features that go beyond the standard functionalities of a typical Discord bot. It's like having a personal assistant that can also create art!
Why Invite Midjourney Bot to a Private Server?
Inviting Midjourney Bot to a private Discord server has several advantages:
- Privacy: Use the bot in a controlled environment, away from the noise of public channels.
- Customization: Tailor the bot's settings to suit the specific needs of your server.
- Collaboration: Facilitate creative projects with friends or colleagues in a private setting.
Note: to utilize Midjourney Bot, you'll need an active subscription.
Prerequisites for Inviting Midjourney Bot
Before you can invite Midjourney Bot to your private server, there are a few prerequisites you need to meet:
- Active Midjourney Subscription: Ensure you have an active subscription to Midjourney.
- Discord Server: You should be the admin or have 'Manage Server' permissions on the Discord server where you want to invite the bot.
Once you've checked off these prerequisites, you're ready to proceed with the invitation process.
Step-by-Step Guide to Inviting Midjourney Bot
Step 1: Navigate to Midjourney Homepage
First, open your web browser and go to the Midjourney homepage. Look for the "Join the Beta" button, usually located in the lower right corner of the page.
Actions:
- Open your web browser.
- Go to `https://www.midjourney.com`.
- Click on "Join the Beta" button.Step 2: Accept the Discord Invite
After clicking the "Join the Beta" button, you'll receive an invite to open the Discord app. Accept this invite to proceed.
Actions:
- Click on the Discord invite link.
- Accept the invite to open Discord.Step 3: Locate Midjourney Bot in a Newbie Channel
Once you're in Discord, navigate to a newbie channel, such as newbie-17. Here, you'll find posts from the Midjourney Bot. Right-click on the bot's username to reveal additional options.
Actions:
- Open Discord.
- Navigate to a newbie channel like `newbie-17`.
- Right-click on Midjourney Bot's username.Step 4: Add Midjourney Bot to Your Server
After right-clicking on the bot's username, you'll see an option that says "Add to my server". Click on this to initiate the invitation process.
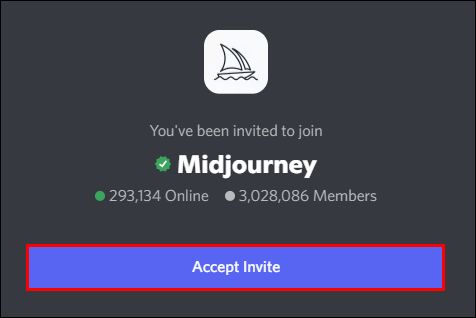
Actions:
- Right-click on Midjourney Bot's username.
- Select "Add to my server" from the dropdown menu.Step 5: Authorize and Confirm the Bot Invitation
Once you've selected "Add to my server," you'll be prompted to authorize the bot's addition to your server. This is a crucial security step to ensure that you are intentionally adding an external application to your Discord server.
Actions:
- A new window will pop up for authorization.
- Confirm that you are adding an external application.
- Click on the "Authorize" button.After clicking "Authorize," you may be asked to complete a CAPTCHA to prove you're not a robot. Complete this step to finalize the bot's invitation to your server.
Step 6: Verify the Bot's Presence on Your Server
After successfully authorizing the bot, navigate back to your Discord server to confirm that Midjourney Bot has been added. You should see the bot listed under the "Members" section or whichever role it has been assigned to.
Actions:
- Go back to your Discord server.
- Check the "Members" section or the role list.
- Confirm that Midjourney Bot is now listed.Congratulations! You've successfully invited Midjourney Bot to your private Discord server. But the journey doesn't end here; there are more advanced settings and features to explore.
Bot Management and Permissions: How to Fine-Tune Midjourney Bot on Your Server
Managing Midjourney Bot involves more than just inviting it to your server. You can fine-tune its settings to better suit your needs. For instance, you may want to restrict the bot's access to specific channels or grant it additional permissions.
Restricting the Bot to Specific Channels
If you want to limit where Midjourney Bot can operate within your server, you can do so by editing channel permissions.
Actions:
- Navigate to the channel you want to restrict.
- Click on "Edit Channel."
- Go to the "Permissions" tab.
- Under "Roles/Members," select `@everyone`.
- Uncheck "Use Application Commands."By following these steps, you'll prevent the bot from being used in the selected channel. This is particularly useful if you have channels dedicated to specific topics or activities and you want to keep them free from bot interactions.
Managing Slash Command Permissions
Midjourney Bot comes with various slash commands that can be used for different functionalities. You can manage who gets to use these commands in your server.
Actions:
- Go to "Server Settings."
- Navigate to "Integrations."
- Under the "Permissions" tab, click the "+" sign next to Midjourney Bot.
- Select "Manage Integration."Here, you can set permissions for individual roles and channels, giving you granular control over how the bot interacts within your server.
Additional Features: Unlock the Full Potential of Midjourney Bot
After successfully inviting Midjourney Bot to your private Discord server and fine-tuning its settings, it's time to explore the additional features that make this bot truly exceptional.

Using the /imagine and /blend Commands
Midjourney Bot offers unique commands like /imagine and /blend that allow you to generate images or blend different elements creatively.
Steps:
- Type `/imagine [your prompt]` to generate an image.
- Type `/blend [element 1] and [element 2]` to blend two elements.These commands open up a world of possibilities for creative projects, brainstorming sessions, or just plain fun.
Staying Updated with Midjourney Announcements
To ensure you're making the most out of Midjourney Bot, it's essential to stay updated with the latest features and announcements. You can do this by subscribing to Midjourney's official channels or forums.
Sample Code:
- Visit Midjourney's official website.
- Subscribe to newsletters or updates.By staying updated, you'll be among the first to know about new features, updates, or any changes that could affect your experience with the bot.
Conclusion
Inviting Midjourney Bot to your private Discord server is not just about adding another bot; it's about enhancing your server's capabilities and turning it into a hub of creativity and functionality. From the initial steps of navigating to the Midjourney homepage to fine-tuning the bot's settings, each phase is crucial for optimizing your experience. So go ahead, invite Midjourney Bot to your server and unlock a world of possibilities!
Frequently Asked Questions (FAQs)
How do I invite Midjourney Discord bot to my server?
To invite Midjourney Bot to your Discord server, follow the step-by-step guide outlined in this article. The process involves navigating to the Midjourney homepage, accepting the Discord invite, and authorizing the bot on your server.
How do I invite Midjourney to private chat?
Midjourney Bot is designed to operate in Discord servers rather than private chats. However, you can create a private channel within your server and restrict the bot's access to that channel.
Can you make a private Midjourney server?
Yes, you can make a private Midjourney server by inviting the bot to your Discord server and then restricting its access to specific channels or roles, as explained in the "Bot Management and Permissions" section.
How do I add bots to my private server?
Adding bots to a private server involves similar steps as adding Midjourney Bot. You'll need to find the bot's invite link, accept the invite, and authorize the bot on your server.
